
10'000 Hours/Getty Images
- Google Groups allow you to email a large group of people at once.
- You can create a Google Group with contacts in a few quick steps on your computer.
- You can also customize your Google Group privacy and email settings at any time.
- Visit Insider's Tech Reference library for more stories.
Sometimes email is too cumbersome a tool for messaging multiple people. That's where a separate group forum like Google Groups can come in handy.
You can use Google Groups to email colleagues or work contacts, host group discussions, organize meetings, and collaborate on projects.
Groups are fairly customizable - they can be as simple or complex as you want them to be.
Here's how to create and customize a Google Group, and send the group an email.
How to create a Google Group
1. Open the Google Groups website in a browser and sign in to your Google account.
2. Click the Create group button in the top-left corner of the page.
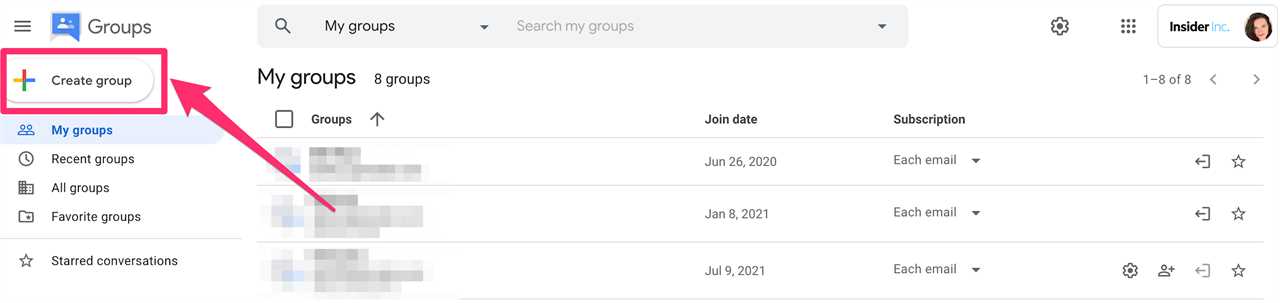
Grace Eliza Goodwin/Insider
3. In the Enter group info pop-up window, give your group a name in the Group name text box. The Group email field will then auto-populate based on your group name. In the drop-down next to Group email, select an email handle - this can be your organization's email address, like @insider.com, or a generic handle like @googlegroups.com. Enter a Group description, and click Next at the bottom-right of the window.
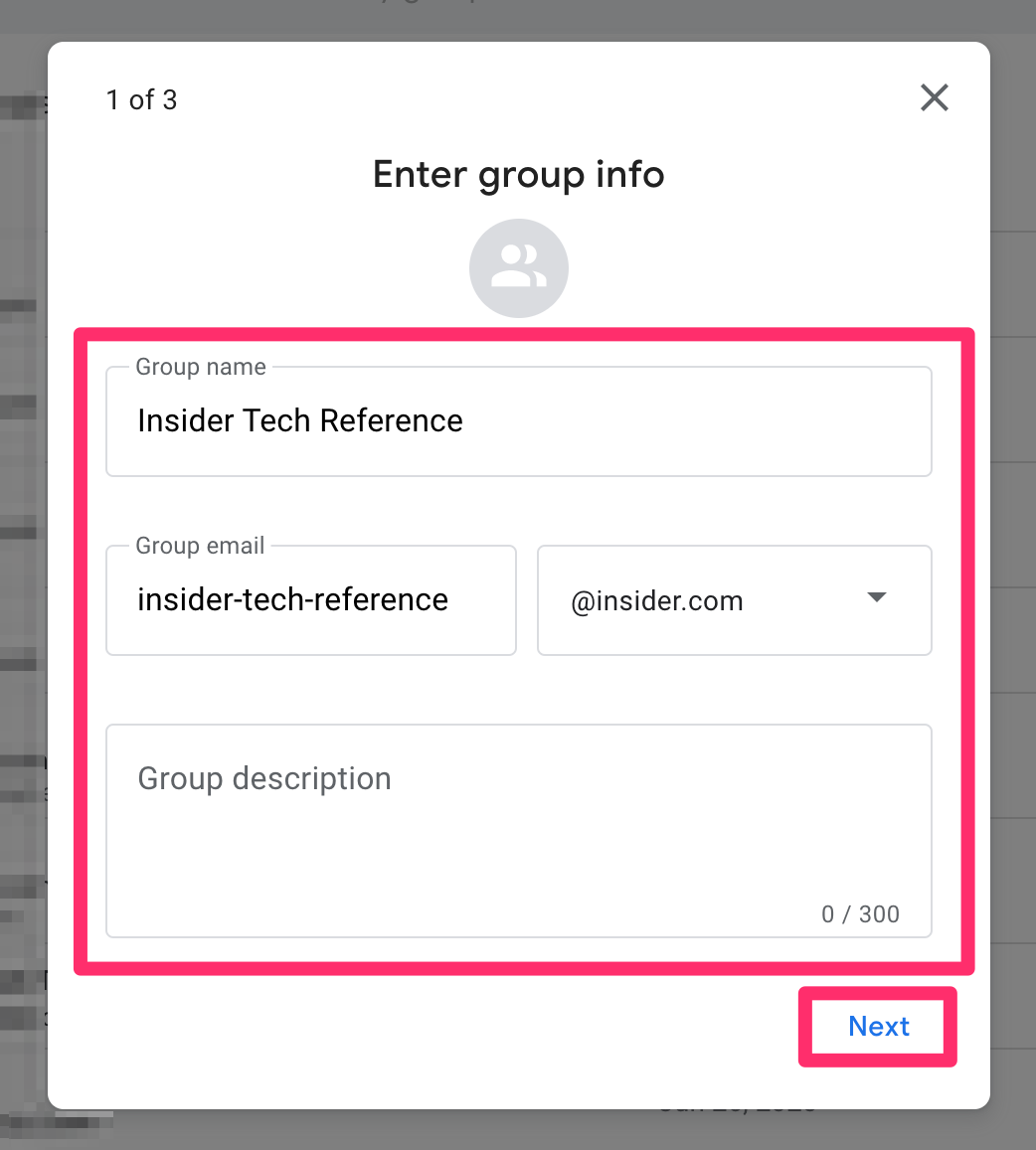
Grace Eliza Goodwin/Insider
4. The next screen lets you choose your privacy settings. In the Who can join group drop-down, select Only invited users, Anyone in the organization can ask, or Anyone in the organization can join. Then select an option in each of the following sections: Who can view conversations, Who can post, and Who can view members. Your options include: Group owners, Group managers, Group members, Entire organization, and Anyone on the web.
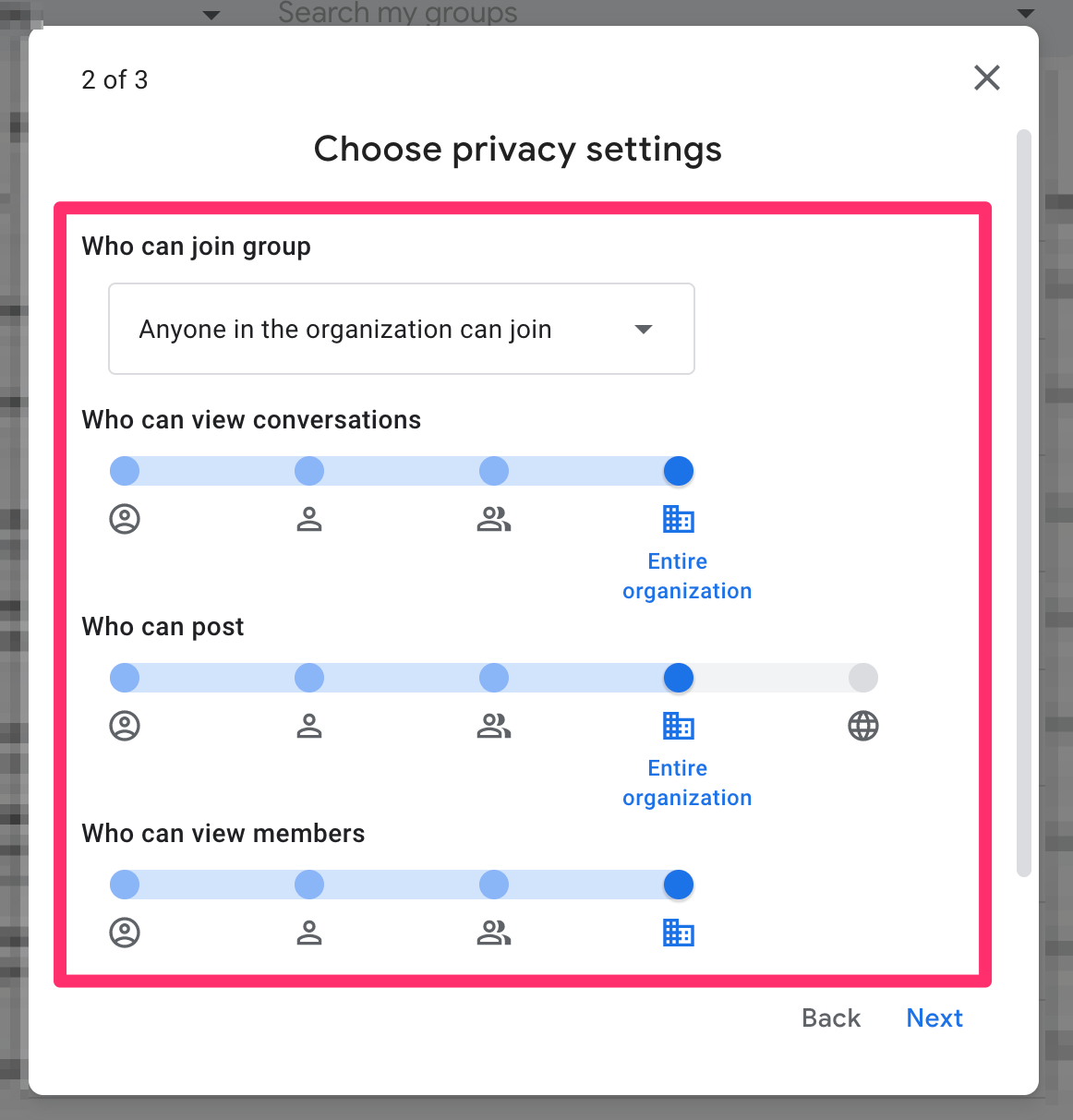
Grace Eliza Goodwin/Insider
5. Click Next when you're done customizing your privacy settings.
6. The next screen lets you add members to your group. In the Group members, Group owners, and Group managers fields, you can type in email addresses or enter the names of people in your organization to have their emails auto-populate.
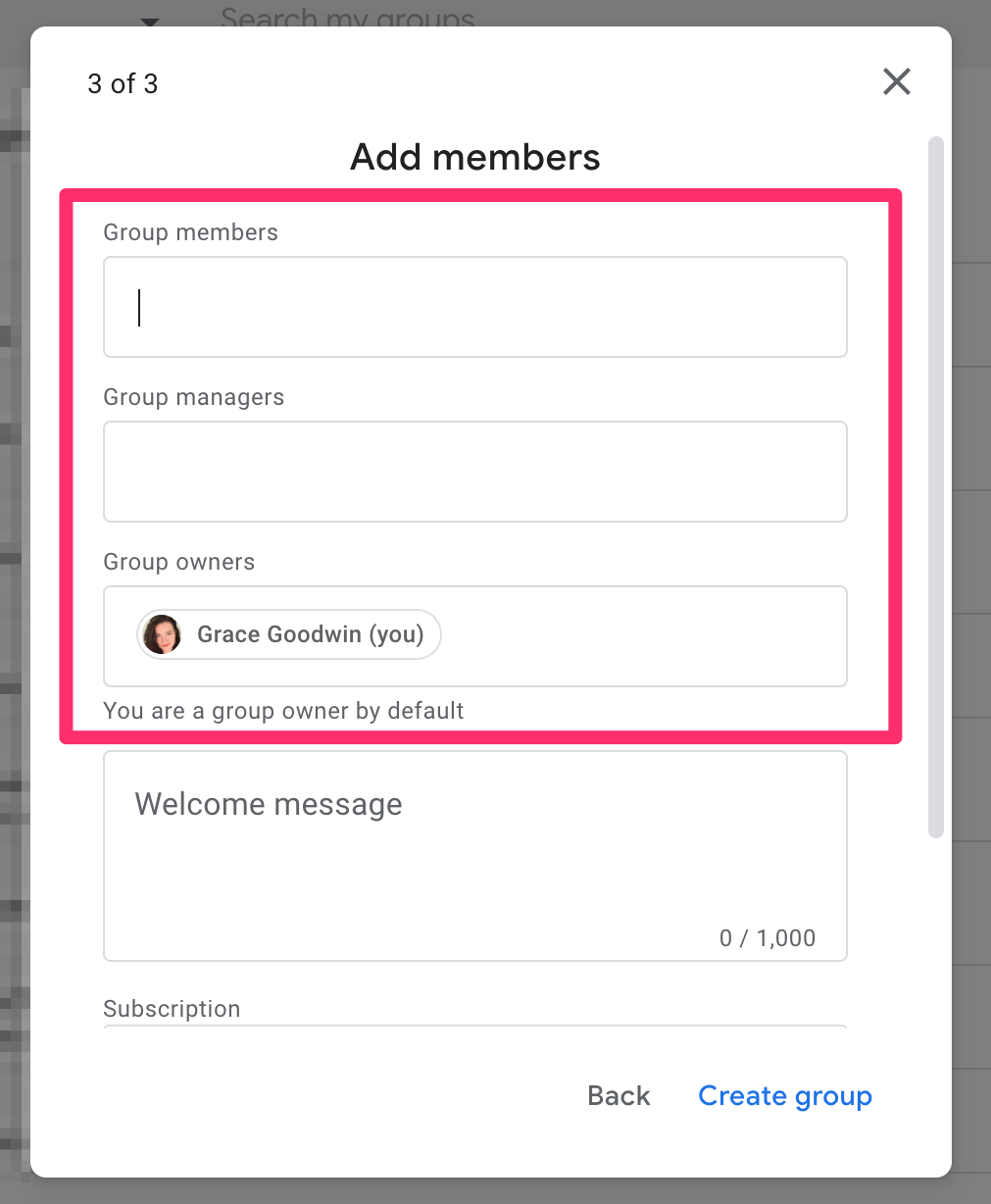
Grace Eliza Goodwin/Insider
7. Enter a Welcome message of up to 1,000 characters.
8. In the Subscription drop-down, choose a preference for receiving email from the group:
- Each email sends each individual message to every member of the group.
- Digest combines up to 25 complete messages into a single daily email sent to every member of the group.
- Abridged combines summaries of up to 150 messages into a single daily email sent to every member of the group.
- No email means all messages from the group are not sent to every member of the group.
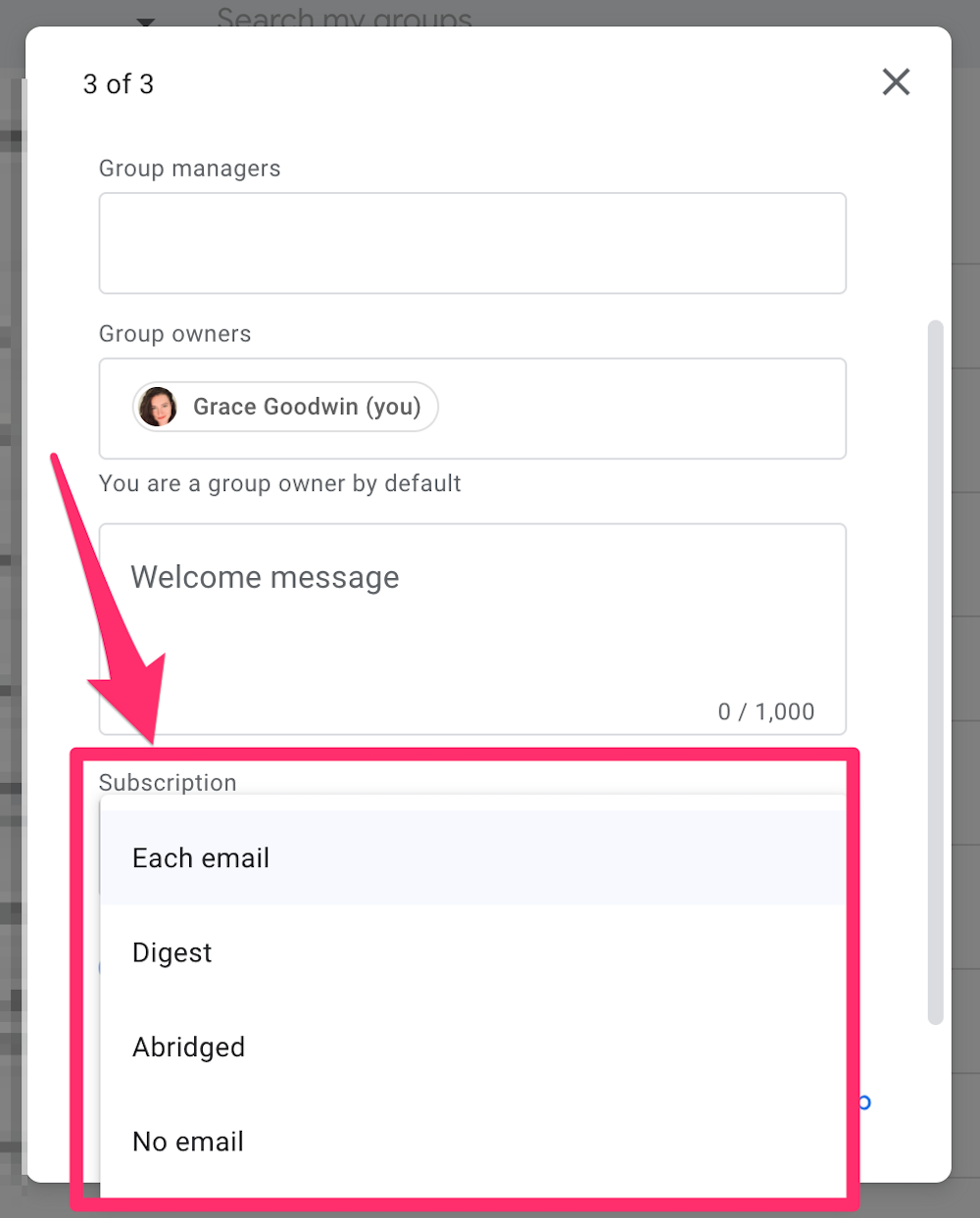
Grace Eliza Goodwin/Insider
9. At the bottom of the Add members page, you can click the toggle button to choose if you want to add members to the group directly or send invites to join the group.

Grace Eliza Goodwin/Insider
10. Finally, click Create group at the bottom-right of the window.
After your group is set up, you can always go back and change the name, description, and features included in group emails, like subject prefixes (to easily distinguish Group emails within your inbox), footers, and auto-replies.
How to email a Google Group
1. Open your Google Group.
2. Click the New Conversation button in the top-left corner of the page.
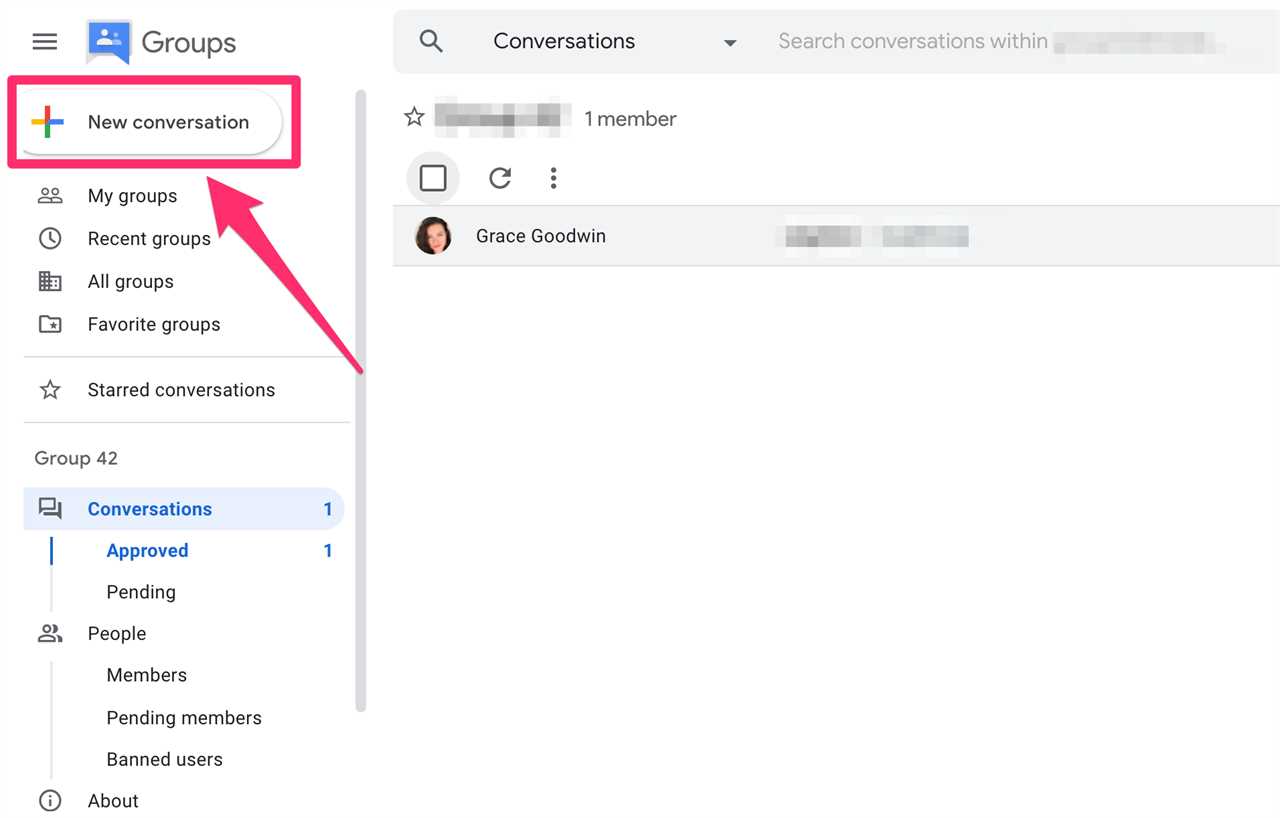
Grace Eliza Goodwin/Insider
3. Write your subject and message and click Post message when you're done.
Everyone subscribed will receive an email with your post.

----------------------------------------------
By: [email protected] (Devon Delfino)
Title: How to create and customize a Google Group to email with a large group of people
Sourced From: feedproxy.google.com/~r/businessinsider/politics/~3/xM_f8n5nqAo/google-groups
Published Date: Mon, 12 Jul 2021 17:34:14 +0000
Did you miss our previous article...
https://conservativedailytimes.com/us-politics/kamala-harris-democratic-lawmakers-organizing-texas-walkout-are-standing-for-the-rights-of-all-americans
.png)





