
K303/Shutterstock
- You can easily bookmark or favorite a webpage on an iPhone if you want to regularly return to a particular page.
- Just tap the "Share" button at the bottom of a page and then tap "Add Bookmark" to create a bookmark in your iPhone's Safari browser.
- If you save a bookmark to the Favorites folder or choose the "Add to Favorites" option, it'll appear in the Favorites list when you open a new tab in Safari.
- Visit Business Insider's homepage for more stories.
Like any web browser, you can bookmark web pages you want to return to using Safari on your iPhone.
Once bookmarked, you can find these saved pages by tapping the Bookmark button at the bottom of the Safari screen.
Check out the products mentioned in this article:
iPhone XS (From $999 at Apple)
How to save a bookmark on your iPhone's Safari browser
1. Start the Safari app and open a web page that you want to bookmark.
2. Tap the Share button (the square with an arrow).
3. Tap "Add Bookmark."
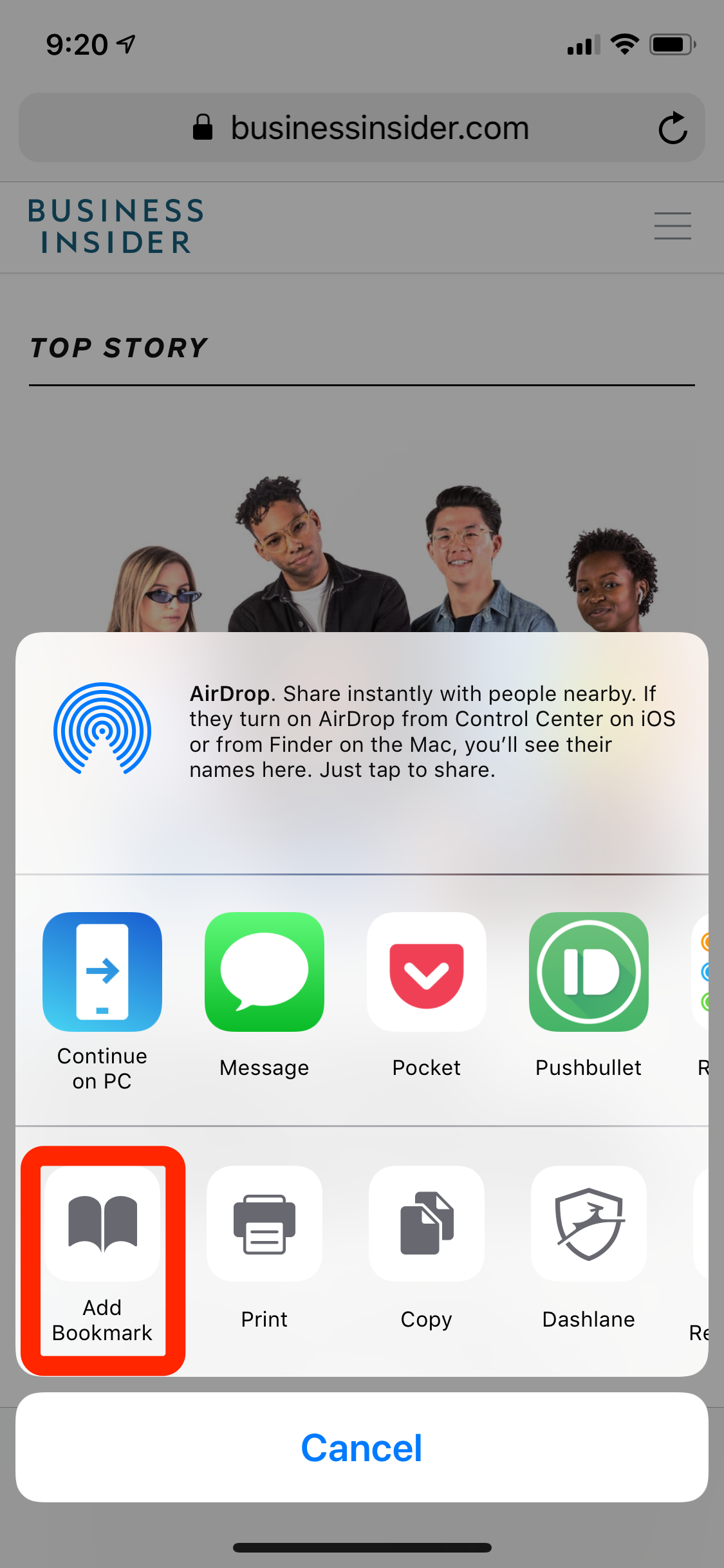
Dave Johnson/Business Insider
4. On the Add Bookmark page, you can edit the name of the bookmark and even tweak the URL if necessary — just tap either of those fields and type as needed.
5. If you want to store the bookmark in the default Favorites folder, tap "Save." If you want to choose a different folder, tap "Favorites" and then choose a folder (or create a new one) and then tap "Save."
If you save your bookmark to the default folder, it will appear in the list of favorites when you open a blank new tab in Safari, giving you fast access to commonly used web sites.
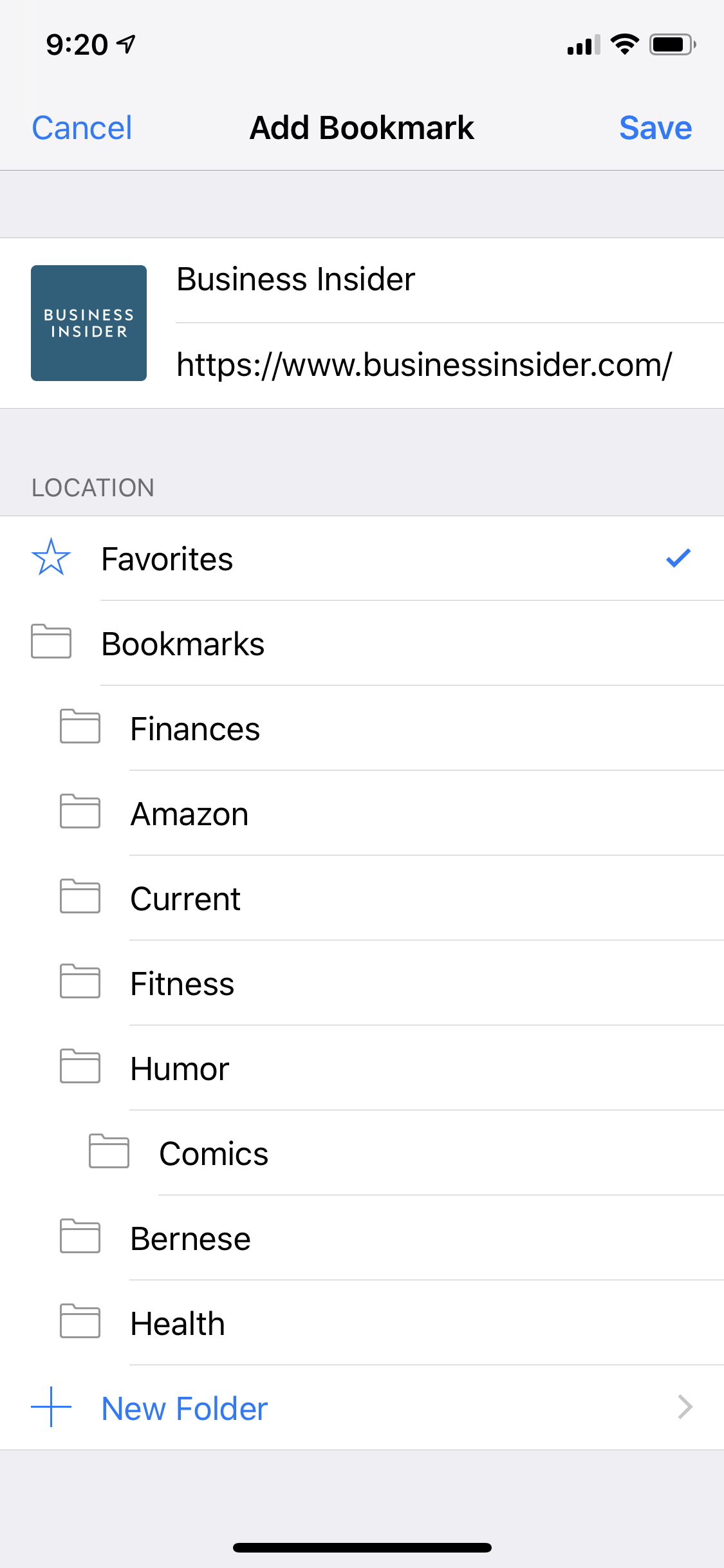
Dave Johnson/Business Insider
The difference between favorites and bookmarks in Safari
You might notice that when you tap the Share button, there are options to add both a bookmark and a favorite. Since the Favorites folder happens to be the default location to save bookmarks, this can be somewhat confusing.

Dave Johnson/Business Insider
In reality, favorites are just a special kind of bookmark. If you save a bookmark to the Favorites folder (either using the Add Bookmark button or the "Add to Favorites" button in the Share menu), it's effectively the exact same thing as a favorite. If you store a bookmark in a different folder, you'll need to navigate past the default Favorites folder to find them.
Bottom line: Using the "Add to Favorites" button does the same thing as using the default folder for "Add bookmark."
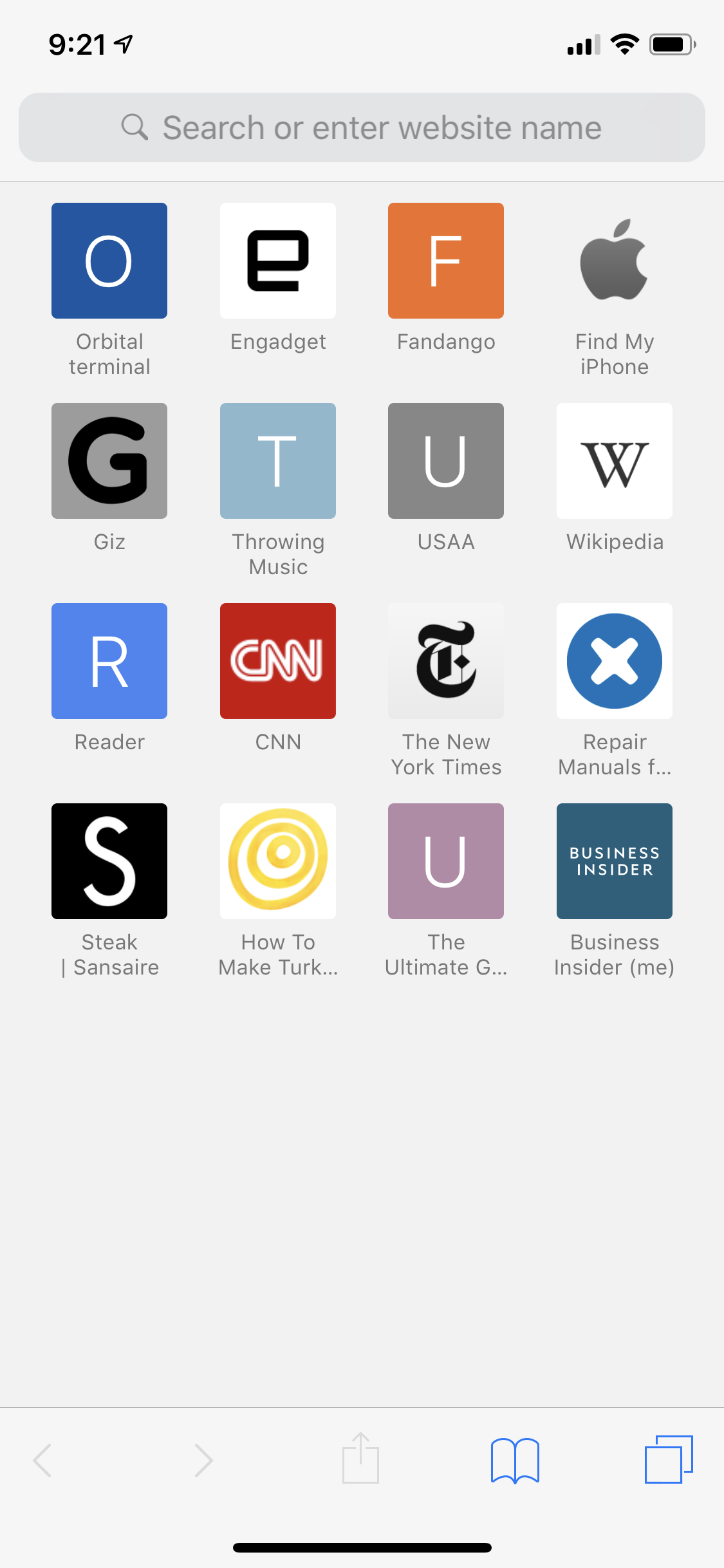
Dave Johnson/Business Insider
Read more coverage from How To Do Everything: Tech:
How to add link shortcuts to Business Insider and INSIDER on your iPhone or iPad
How to move apps and create app folders on any iPhone model
How to stop robocalls and other spam calls from reaching your iPhone
How to print a file from your iPhone or iPad in a few easy steps
----------------------------------------------
By: [email protected] (Dave Johnson)
Title: How to add bookmarks and favorites on an iPhone's Safari browser for quick access to your preferred webpages
Sourced From: www.businessinsider.com/guides/tech/how-to-bookmark-on-iphone
Published Date: Mon, 07 Nov 2022 18:18:43 +0000
Did you miss our previous article...
https://conservativedailytimes.com/business/republican-incumbent-sen-john-boozman-faces-off-against-democrat-natalie-james-in-arkansas-us-senate-election
.png)





